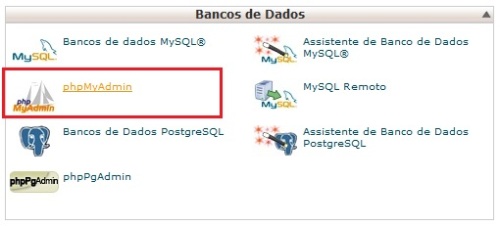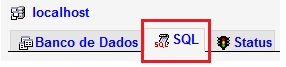Depois da parte 1 – Convertendo Xoops para WordPress , agora devemos corrigir alguns problemas, principalmente em relação ao SEO.
Se você definir os Links Permantes (permalinks) em seu WordPress, como /%year%/%monthnum%/%postname%/ sua URL conservou as letras maiúsculas e caracteres especiais como “ç”, “ã”, “$”.
OBS: Não sei porque mas se você executar todo o código de uma vez dá erro. Execute exatamente a sequência abaixo:
Primeiro passo é colocar todas as letras em minúsculas.
Execute a função no phpMyadmin:
UPDATE wp_posts SET post_name = lower(post_name);
Agora seu link deve ser assim: /2011/01/nome-do-post-com-acentuação/
Agora devemos remover a acentação:
update wp_posts set post_name = replace(post_name,'à','a');
update wp_posts set post_name = replace(post_name,'â','a');
update wp_posts set post_name = replace(post_name,'ã','a');
update wp_posts set post_name = replace(post_name,'á','a');
update wp_posts set post_name = replace(post_name,'é','e');
update wp_posts set post_name = replace(post_name,'ê','e');
update wp_posts set post_name = replace(post_name,'í','i');
update wp_posts set post_name = replace(post_name,'ó','o');
update wp_posts set post_name = replace(post_name,'õ','o');
update wp_posts set post_name = replace(post_name,'ô','o');
update wp_posts set post_name = replace(post_name,'ú','u');
update wp_posts set post_name = replace(post_name,'ç','c');

Agora devemos remover a pontuação da URL “!” “?” “;” “.” “:”
update wp_posts set post_name = replace(post_name,'!','');
update wp_posts set post_name = replace(post_name,'?','');
update wp_posts set post_name = replace(post_name,';','');
update wp_posts set post_name = replace(post_name,':','');
update wp_posts set post_name = replace(post_name,'.','');
update wp_posts set post_name = replace(post_name,'$','');
update wp_posts set post_name = replace(post_name,'(','');
update wp_posts set post_name = replace(post_name,')','');
update wp_posts set post_name = replace(post_name,'[','');
update wp_posts set post_name = replace(post_name,']','');
update wp_posts set post_name = replace(post_name,'{','');
update wp_posts set post_name = replace(post_name,'}','');
update wp_posts set post_name = replace(post_name,'|','');
update wp_posts set post_name = replace(post_name,'@','');
update wp_posts set post_name = replace(post_name,',','');
update wp_posts set post_name = replace(post_name,'€','');
update wp_posts set post_name = replace(post_name,'<','');
update wp_posts set post_name = replace(post_name,'>','');
update wp_posts set post_name = replace(post_name,'#','');
update wp_posts set post_name = replace(post_name,'%','');
update wp_posts set post_name = replace(post_name,'&','');
update wp_posts set post_name = replace(post_name,'*','');
update wp_posts set post_name = replace(post_name,'=','');
Remover:
update wp_posts set post_name = replace(post_name,'ª','');
update wp_posts set post_name = replace(post_name,'º','');
Agora devermos remover o ‘
update wp_posts set post_name = replace(post_name,'''','')
e as ”
update wp_posts set post_name = replace(post_name,'"','');
Agora devemos remover os espaços duplos e triplos que possam existir nos links:
update wp_posts set post_name = replace(post_name,'--','-');
update wp_posts set post_name = replace(post_name,'---','-');
Agora precisamos fazer um pente-fino visual para tentar identificar algum caractere que por ventura tenha passado desapercebido da rotina acima.
Exiba todos os dados da tabela:
 Vá na coluna post_name e procure por alguem eventual erro.
Vá na coluna post_name e procure por alguem eventual erro.
No próximo post abordarei como importar as categorias do Xoops para WordPress